学校再開前後に教員ができること

こんにちは、てるてるです。
今回は、「学校再開前後に教員ができること」について書いてみました。
- 休校で遅れている残りの10か月
- コロナ世代はマイナスではなくプラスに
これら2点について話していきます。
<目次>
1.今、問題だと感じること
3月から休校になってとうとう約3か月です。
これまで学校は
- 休校中の課題作成と配付
- オンライン体制の整備
について在宅勤務をしながら必死に取り組んできました。
しかし、
- 休校で遅れている残りの10か月
これについて議論をすることができていない状況がほとんどだと思います。
それは、
「いつ再開するかわからない…」
「上からの指示がないと…」
「職員が集まれていないし…」
現状を乗り越えるのに必死で、時間が取れていないのは事実です。
しかし、学校再開後には授業が様々な形でスタートしていきます。
「分散登校ということは、オンライン体制は継続?」
私はそれを推していますが、
「とてつもない業務量」
になることは想像できます。
では、残りの10か月をその場しのぎで乗り越えて良いのか?
それでは
- コロナ世代の子どもは物足りない
そんなことが言われてしまう可能性がどうしても出てきてしまいます。
そこは、私たち教員がどう捉え、整えたICT環境をどうプラスにしていくかが大切であると思います。
2.残り10か月の再編成
そうは言っても、1年分の学習内容を単純に10か月に無理やりにでも詰め込むのは子供のためとはなりえません。
今できることは、科目担当者で「指導計画を再編成しておく」ことに尽きると思います。
どのような再開になるのかは不確定なところもあります。
しかし、職員間でのオンライン体制が整っているのであれば、すぐに始められるのでまずはここからです。
全く話ができていない状況は避けなければなりません。
- 休校中の課題内容をどのようにケアするか
- 学力差をどのように埋めていくか
これら2点を含めて「残り10か月の再編成」をぜひ始めていきましょう。
3.コロナ世代の生徒だからこそ
テレビなどメディアで「コロナ世代」というワードが扱われており、その世代の親の不安などが取り上げられています。
しかし、1番そう言われて複雑な思いを抱いているのはもちろん子どもたちです。
私はいわゆる「ゆとり世代」です。(特に気にしてはいません…笑)
「コロナ世代」は、捉え方によってはとてもマイナスなイメージを本人たちに抱かせます。
教員はそれをどのようにプラスにしていくかを考え、実行していけるはずです。
この休校を機に、多くの学校でICT環境の整備を急速に進めました。
数か月前までは信じられないような環境についていけない方もいるかもしれません。
もしかすると、今まで1年間かけていたことが10か月で十分足りるかもしれない。
ICT活用により学習サイクルの確立や効率向上などが見込めるのであれば、このチャンスを活かすべきです。
その場しのぎのICT活用ではなく、継続することで「コロナ世代」だからできることが増える。
そう捉えることでマイナスをプラスに変えていけると考えます。
Google Classroomでいえば
- 生徒の意見をすぐに可視化し共有できる
- 調べた情報などをリンクで共有できる
- 協力して資料を作成できる
- 課題の取り組みが記録される
などなど、「新しい学び」の実現が可能になります。
「教える」役目から、生徒の主体的な活動を「サポート」する役目が求められるこれからに必須になります。
その他にも、各校で整備されたICT環境が「コロナ対策」だけで終わることがないことを祈っています。
4.最後に
生徒はこの休校中も様々な状況で、複雑な感情を抱きながら学校再開を迎えます。
そんな生徒を迎えるにあたり、学校は「大丈夫!」とできる限りどっしり構えておきたいものです。

「コロナ世代」を教育改革元年として捉え、レベルアップした世代としたい。
そのために勤務校ではもちろん、日本中の先生方と交流しながら情報発信することで
それを実現していきたいと思います。
どうぞよろしくお願いいたします。
GoogleMeetで面談しませんか?

こんにちは、てるてるです。
今回は、GoogleMeetを利用して、面談やホームルームを行う方法やメリットなどについて書きました。
- GoogleMeetってどんなもの?
- 実際に使っている人の話を聞いてみたい
という方に向けて話していきたいと思います。
<目次>
1.GoogleMeetとは?
GoogleMeetは、ビデオ通話ができるツールです。
元々G Suiteのサービスでしたが、無料で全体に開放されることになりました。
セキュリティも高いのでは?と注目を浴びているものです。
Googleカレンダーとの連携や、Classroomからの簡単な招待など、G Suite導入校ではとても便利な点が多くあります。
すでに個人面談や40人程度のホームルームのようなものを行っていますが、特に不自由は今のところありません。
操作も簡単にできますので、休校期間中は特におすすめです。
実際の操作方法が気になる方は公式のヘルプをご覧ください。
https://support.google.com/a/users/answer/9300131
2.面談までの流れ
<準備について>
教員はマイクとカメラ付きのPCが便利です。
起動も早く操作が簡単なChromebookがおすすめです。
生徒はスマホでOKです。
面談は大きく分けて次の2通りで行っています。
①直接会議室のURLを知らせる方法
②Googleカレンダーから予約をする方法
①直接会議室のURLを知らせる方法
①については、こちらで組んだスケジュールの通りに面談を進めていく方法に向いています。

生徒と約束の時間になったら
<教員>
GoogleMeetにアクセス
↓
「+ミーティングに参加または開始」をクリック
↓
「ミーティングコードまたはニックネーム」を空欄のまま「続行」をクリック
※個人面談の場合は入力する必要はありません。
↓
「今すぐ参加」をクリック
↓
「参加に必要な情報をコピー」をクリック
↓
コピーした情報をGmailやClassroomで個人宛に送信
<生徒>
URLをクリックすると参加できる
※誤って参加を防ぐために、会議室は生徒ごとに作成することをおすすめします。
②Googleカレンダーから予約をする方法
②については、生徒が面談の時間を予約する方法になります。

<教員>
Googleカレンダーにアクセス
↓
面談する日の予定を作成する
※予定の設定画面で予約枠を選択し、1つの枠あたりの時間を設定
※Wi-Fi環境等を配慮し、10分~15分が適正としています。
↓
予約ページのURLをClassroomなどで共有する
↓(生徒が予約する)
Googleカレンダーが自動で更新され、カレンダーから直接面談を開始できる
<生徒>
ClassroomなどからURLをクリックして予約ページにアクセス
↓
面談を希望する時間帯に予約する
↓
時間になったら、カレンダーのリンクから参加する
または、直接GoogleMeetから参加する
<メリット>
①のメリットは、生徒の予約を待たずに教員が先導して面談をスタートすることができます。
短期間に詰め込みたいときはこちらです。
②のメリットは、生徒の都合に合わせて面談をすることで生徒にとっては参加しやすくなります。
普段からGoogleカレンダーを利用している場合、Meetとの連携を活かせるので便利です。
3.面談のポイント
①個人面談では・・・
時間は10分~15分が適正と考えています。
理由は、家庭によりWi-Fi環境や情報機器の状況が異なるからです。
時間が必要な場合は、その点の配慮が必要になります。
家の中を見られることが嫌な生徒もいますので、カメラのオンは強制しません。
先生はぜひ顔を見せながら話してあげると良いと思います。
画面共有が簡単にできるので、説明や質問などに答える際に便利です。
手元にメモなどを用意して、時間短縮に努めましょう。
②全体ホームルームでは・・・
これも10分程度が適正と考えています。
大人数の場合、必ず参加者はミュートにする必要があります。
全体に顔が表示されることに抵抗がある生徒が多いです。
カメラのオンを強制してはいけません。
基本的に教員が話をし、必要であればチャット機能でコメントなどをしながらですとスムーズに進行されます。
画面共有を利用すると、全体への説明などをするとき便利です。
退室する際にコメントを残してくれると、誰が参加したのかが分かりやすいです。
4.学校導入の注意点
導入の流れとしては、
①保護者に通知/案内文とガイドライン
②Wi-Fi環境や情報機器に関する調査
③職員のMeet操作研修会
①~③はどれも必要になると思います。
また、それ以前に生徒とのオンライン上のやり取りについては、自治体によって導入が難しいケースがあると思います。
他校や他県の取組などを調査して、説得しなくてはならないかもしれません。
他にも在宅勤務中の面談は可能であるかなど、細かく学校でルールを決めていく必要はあります。
時間と労力は必要になりますが、生徒とのつながりや言葉に教員も安心します。
ぜひMeet面談にチャレンジしていただきたいです。
5.まとめ
生徒と双方向のやり取りができることは、生徒にとっても教員にとっても安心できるとても良い機会になります。

今回はGoogleMeetの紹介でしたが、これに限らずビデオ会議アプリの活用はおすすめです。
ぜひチャレンジしてみてください!
Googleフォームで課題のチェックを

こんにちは、てるてるです。
今回は、Googleフォームで課題のチェックをする方法について話していきます。
休業中の現在、生徒に出した課題を出しっぱなしにしていませんか?
「課題の取組状況」を把握し、サポートすることで双方向のやり取りをしていきましょう。
Google for Educationについては過去の記事を参考にしてください。
<目次>
1.チェック項目の例
今回は「数学」の問題集の課題を想定しています。
あくまで1つの例です。
到達度を4段階に分けたとします。
- 自力で解くことができた
- 解答を見たら理解できた
- 解答を見ても理解できなかった
- まだ解いていない
これらを問ごとに把握し、全体の傾向を知ることで生徒にのニーズに合ったフィードバックを行うことができます。
これらを簡単に把握できる方法について説明していきます。
2.Googleフォームの作成方法
 Googleフォーム
Googleフォーム
次の画像の楕円で囲まれたところで「回答形式」を選択します。
今回のアンケートの場合、「選択式(グリッド)」が適しています。
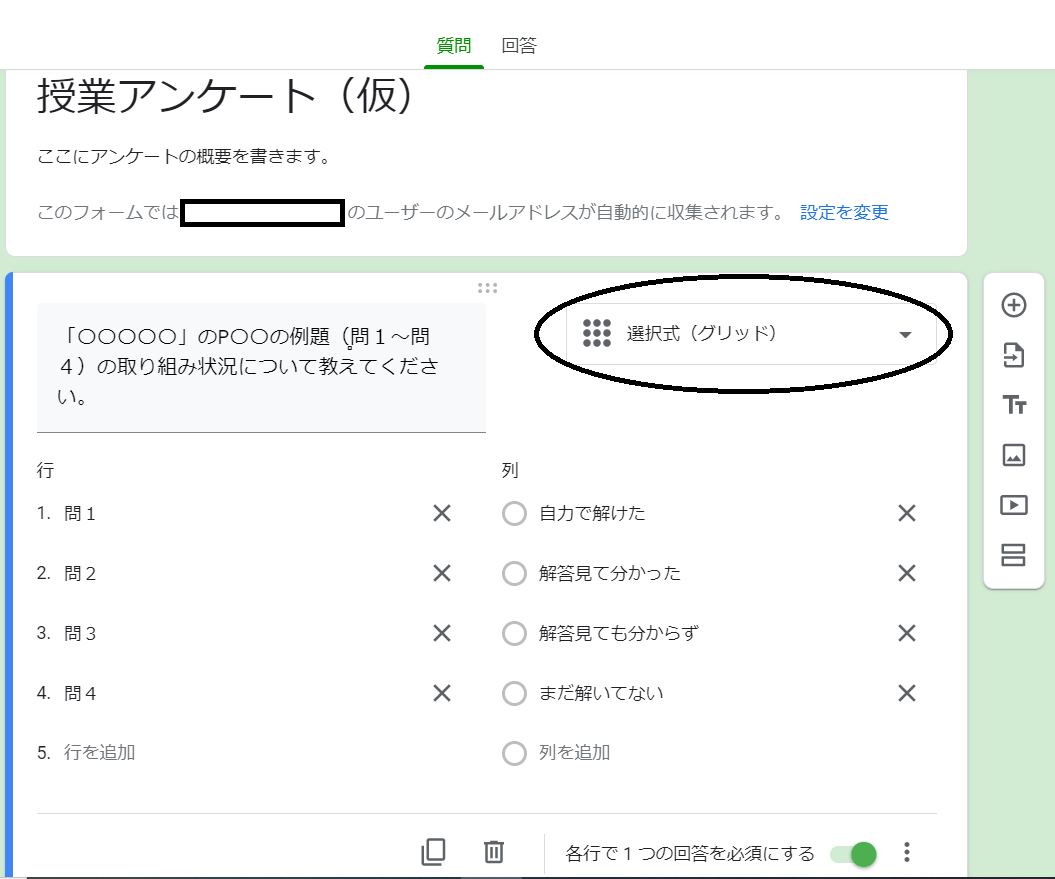
参考<回答形式の一覧>
- 記述式:一文程度の短い文章を記載
- 段落式:段落をわけるような長い文章を記載
- ラジオボタン:複数の回答から1つの回答を選択
- チェックボックス:複数の回答から1つ以上の回答を選択
- プルダウン:プルダウン形式で回答を選択
- 均等目盛:1~5などの段階にわけて評価を確認
- 選択式(グリッド):行と列にわけて項目を作成 ←今回
- チェックボックス(グリッド):項目ごとの回答を1つ以上選択
実際のアンケート画面が次の画像です。

アンケート集計結果が次の画像のように自動で作成されます。

問2から難易度が上がっている様子が見えます。
この結果を参考にどのようにフィードバックできるかを考えることになります。
3.おすすめの理由
①生徒の不安を少しでも解消していきたい
生徒がつまづいた課題をできる限り把握し、ニーズに合ったフィードバックをしていくことで、不安な気持ちを解消してあげることができます。
特に休業中の現在、出しっぱなしの課題は生徒の不安を増幅させいる可能性があります。
予習をしたけど分からず、不安に感じている生徒は学ぶチャンスです。
このチャンスを生かすために双方向のやり取りを始めましょう。
②学校再開後にも活かされる
Googleフォームのメリットは、何より集計が自動であることです。
休業中に限らず、学校再開後も取り組んだ課題の振り返りとして活用できます。
生徒の理解度をその場で確認できるメリットは授業にぜひ活かすべきです。
生徒自身が振り返りのサイクルを生むことができれば、アンケートを持続することができます。
4.まとめ
いかがでしたでしょうか?
今回は、特に複雑な使い方ではなく基本の使い方です。

皆さんの活用方法もぜひ発信してください。
楽しみにしています。
生徒の積極性を引き出す言葉のかけ方

こんにちは、てるてるです。
今回は、生徒に何かを任せたい場面で、「生徒の積極性を引き出す」言葉のかけ方について話していきます。
<目次>
1.「責任感を持ってやりなさい」
生徒にリーダーやキャプテンなどを任せようとするとき、しっかりやってもらいたいため「責任感を持ってやりなさい」と言ってしまう場面があると思います。
教員はその生徒に期待を込めて、そのような言葉が出る気持ちもよく分かります。
しかし、もしかするとその言葉で「自分にはできないかもしれない…」と責任感に押しつぶされてしまう可能性があり、積極性が出ないということになりかねません。
するとますます生徒に迷いが出て、悪循環が始まってしまいます。
「生徒には責任感を持った大人になってほしい」
この気持ちをプラスに働かせるための方法を持っていたいものです。
そのために「責任感」という言葉にフォーカスしていきます。
2.「責任感」と「使命感」の違い
では、「責任感」とは
→自分の仕事や行為についての責任を果たそうとする気持ち
(デジタル大辞泉)
とされています。
自分の行動に責任を持つという、義務的でネガティブなニュアンスが強い言葉に感じます。
生徒に限らず、若手の職員があまりキャリアアップしたがらない理由として、「責任感」という言葉の重さを避けているというのは私も感じるところです。
一方で、似たような言葉として「使命感」という言葉が使われることがあります。
「使命感」とは
・自分に課せられた任務を果たそうする気概(強い意志)
(デジタル大辞泉)
とされています。
自分が背負っている問題などに対してやり遂げようとするという、ポジティブなニュアンスを持つ言葉として使われています。
-
「責任感」を持つ人
-
「使命感」を持つ人
どちらも人として素晴らしい資質です。
では、積極性という視点で見たときに、どちらを生徒に持たせてあげたいでしょうか?
答えは「使命感」です。
「使命感」が生徒を積極的にできる力を持っています。
3.「使命感」を持たせる言葉のかけ方
リーダーを任せた生徒は、「教員から任されている責任」を背負っています。
どのようにそれを「自分が果たそうとする使命」に変えていくのか。
それは
「君だからできることは何か?」
を聞いてあげることです。
本人が「自分が果たすべき使命」にフォーカスすることができれば、理想像ができてきます。
リーダーというものを「教員から任されている自分の役割」から「自分ならできる、自分がやり遂げるべき役割」という意識に変えることができれば良いのです。
生徒の場合、責任感を押し付けるのではなく、使命感を生み出せるような関わり方をしてあげることで、本人が自信を持ってチャレンジするようになるかもしれません。
ただし、人に言われて生み出した「使命感」は、長続きするものではありません。
チャレンジを恐れず、誠実に、目標を持って取り組んでいる人が持つもの。
日常から「自分がするんだ」という気持ちを忘れず、目の前のことに自ら価値を見出す意識を持ち続けることで自分のものとなっていくものです。
「使命感」はそう簡単には身に付きません。
ただ「責任感」を押し付けるのではなく、本人が納得するまでよく考え、自ら「使命感」を生み出せるような関わり方をしていきましょう。
4.まとめ
「責任感」を押し付けてつぶれてしまうより、「使命感」に気づかせて「自分にできること」へフォーカスさせることが積極性を生み出します。

役割を担う場面が多い学校生活において、チャレンジする生徒を育てたいものです。
1つの関わり方として、ぜひ実践してみてください。
Google Keep でいつでもどこでもタスク管理

こんにちは、てるてるです。
今回は Google Keep というメモアプリの紹介です。
「スマホのメモアプリ使ってるよ!」
「職場のPCのデスクトップに付箋貼ってるよ!」
という方にぜひ使っていただきたいものです。
あまり知られていない G Suite のアプリの1つかもしれません。
新型コロナウイルス感染拡大の影響を受け、リモートワークを中心にされている方は特に必見です。
<目次>
1.Google Keep はどんなもの?
まずは、Google Keep にアクセスします(ログインは必要です)。
操作はとてもシンプルです。
機能としては入力箇所の左から順に
・リマインダーの設定する
・共同編集者の追加
・メモの色を変更
・メモに画像を追加
・メモをアーカイブ
・その他(ラベルを追加、チェックボックスを表示、図形描画を追加)
・元に戻す
・やり直す
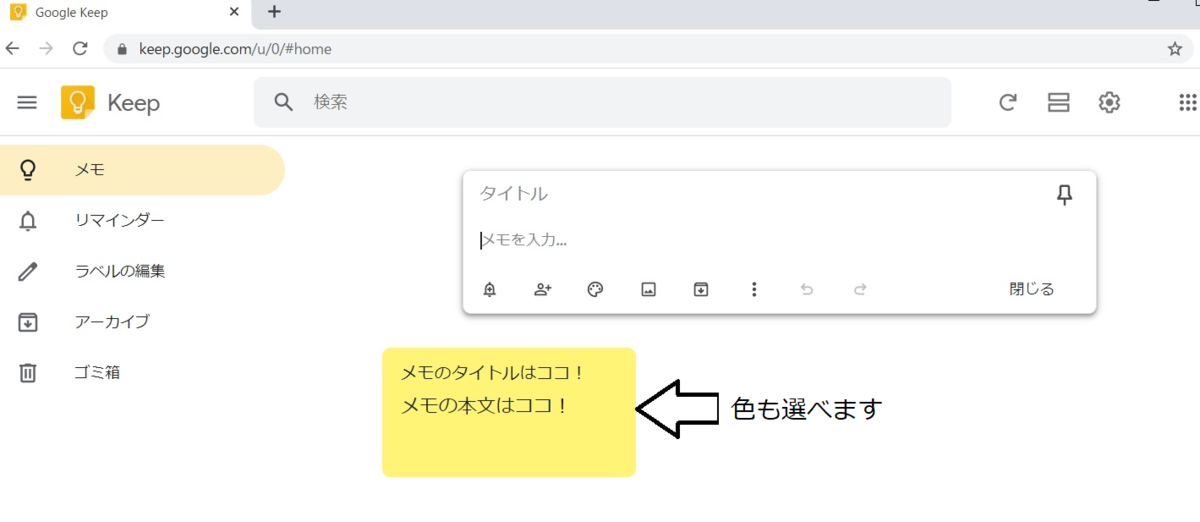
2.メリットは何?
1つ目は「いつでもどこでも管理が可能」
例えば、職場のPCで書いたメモを、外出先や自宅でも管理することができます。
職場PCで付箋のアプリなどを利用している場合は、そのメモを持ち出すのは一苦労ですので、クラウド上で一元管理する方がおすすめです。
2つ目は「重要なタスクを固定できる」
メモが増え、たくさんのタスクを管理する場合、「メモを固定する」機能がついています。
メモが更新順に並ぶより、はるかに見やすく管理することができます。
細かい業務の多い教員には、優先順位を毎朝確認することは重要になります。
3つ目は「メモを共有できる」
同じ担当のメンバーとメモ内容や管理を共有することができます。
同時に作業をしている場合などでは、お互いの進捗状況を共有したり、懸案事項を共有したりできます。
4つ目は「リマインダー機能で忘れを防ぐ」
教員は細かい〆切のある事務作業が多いです。
提出忘れや手続きの遅れなど、教員としてはしっかりしておきたいものです…。
そんなときには、リマインダー機能を使ってその日のタスクを管理することができます。
日付と時間まで設定できるので、とても重宝します。
3.まとめ
いかがでしたでしょうか?
その他の機能では、
「画像をメモとしてアップする」
「画像に描画する」
この機能についても活用ができると思います。
特に現在は在宅勤務が増え、直接やり取りができないことで後回しになる業務が増えていると思います。

G Suite の共有機能で業務がさくさく進んでいけば、ストレスフリー生活に近づいていきますのでぜひご活用ください。
Googleフォームでおすすめ謎解きレク

こんにちは、てるてるです。
今回は、Googleフォームのテストオプションを使った謎解きレクリエーションの紹介です。
何度も実践していますが、毎回盛り上がります!
テストオプションの練習にもなりますので、ぜひご参考にしてください。
Google for Education については、過去の記事をぜひご参照ください!
<目次>
1.Googleフォームのテストオプションとは?
Googleフォームでは、インターネット上でアンケートや投票などを行うことができ、自動で集計してくれるところが魅力です。
さらにこのGoogleフォームには「テスト」を作成できる機能もあります。
質問に対して、正答を登録することで、自動採点を行ってくれます。
生徒の学習の振り返りが簡単にできる、とても便利な機能です。
正解と不正解のそれぞれに「フィードバック」する文を登録することができるため、それが今回の謎解きに活用できます。
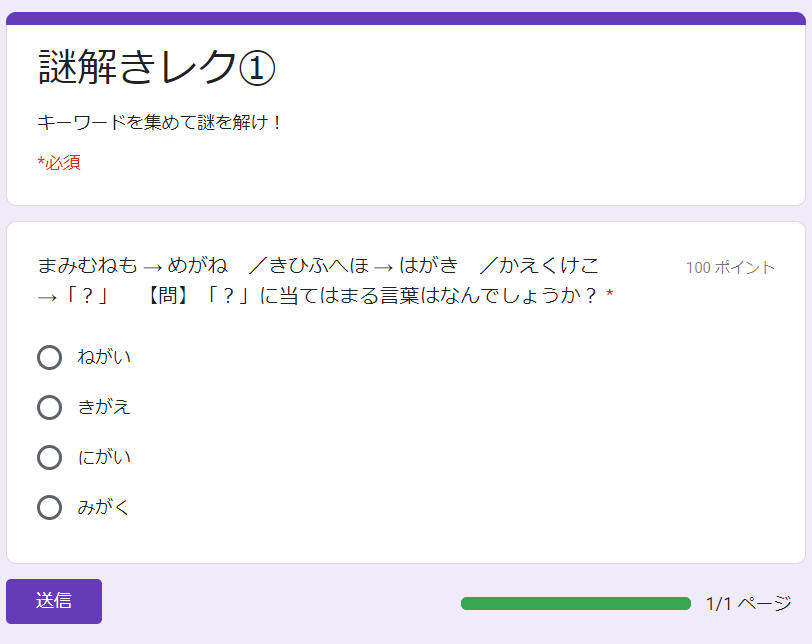

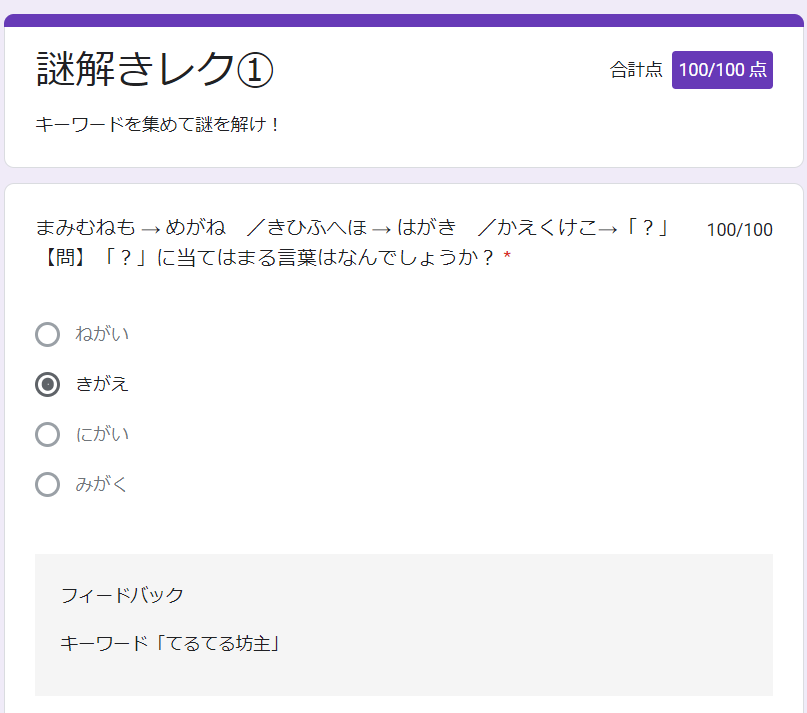
2.謎解きレクリエーションの流れ
①4人組グループをつくる
②グループそれぞれに4つのクイズを渡す
③分担してそれぞれクイズを解く
⑤正解すればキーワードを手に入れることができる
⑥4人のキーワードを集めて連想される答えを教員に報告する
このような流れです!
教員に報告するまで、教員はタイムキーパーのみの役割で済みます。
3.おすすめする理由
私はこの4つのクイズを「数学の問題」にして、単元の終わりに遊び感覚で復習の時間にすることが多いです。
Googleフォームで解答するため、すぐに解答がフィードバックされます。
そのおかげで、とてもテンポよく楽しく活動が進んでいきます。
お互いに助け合ってキーワードを集める様子が見られて教員も楽しいです。

Googleフォームに慣れてきた頃に、ぜひいろいろな使い方にチャレンジしてみてはどうですか?
「時間がない」と言う子を行動させる方法

こんにちは、てるてるです。
今回は、「時間がない」と言い訳をしてしまう子に対する関わり方について書いてみました。
課題ができなかったとき、「時間がなくて…」と言い訳してしまうことは大人でもありますが…
子どもが行動を起こせるような声がけをしてみましょう。
<目次>
1.「時間がない」は言い訳?
(課題ができなかった生徒に対して)
先生「どうしてできなかったの?」
生徒「時間がなくてできませんでした」
生徒の放課後は部活動、帰りに塾に寄って帰宅は22時…
毎日とは限りませんが、確かに「時間がない」と言ってしまうくらい忙しいのは事実です。
しかし、
「ほとんど時間がなくて気持ちが乗らなかった」
ということが、そのほとんどの生徒にあてはまります。
そこで
先生「本当に?言い訳しているだけではない?」
と聞いても、もっとやる気をなくしてしまうかもしれません。
ただし、放っておいてはいつまでも時間を理由にやることができません。
2.必要な時間を尋ねる
では、どのような声のかけ方が良いのでしょうか?
私はこのような場面で
「そうなんだね。その課題はどのくらいの時間がかかるもの?」
と尋ねてみます。
できなかった生徒は、少し多めに時間を言ってきますが、
生徒「20分くらいです…」
と答えてくれればOKです。
20分という時間を意識すると、「20分くらいならできそうだよな…」と思える可能性があります。
つまり、「時間がない…」と言い訳する生徒は、「時間がどのくらいかかるか」をそもそも意識していないことがほとんどです。
そのようなやりとりをした生徒に後日尋ねてみると、今度は期限までに課題ができました!と報告してくれることが多いです。
それでもできない生徒は、「時間の作り方」について一緒に考えていくことになります。
3.時間の使い方が上手な人になる
「時間は誰にでも平等である」とよく耳にすると思います。
確かに1日24時間であることは間違いありません。
しかし、生徒がおかれている状況はそれぞれ確かに違います。
高校生であれば、3年間をどう使って、何を実現したいのか。
そのためにどれだけ時間を使うことができるのか。
それが、結果につながっていきます。
少なくとも「時間がない」という言い訳をしている生徒については、目の前の課題に対してどのくらいの時間が必要になるのかを意識させることで、行動を起こせるようにさせてあげたいものです。
少ない時間を上手に使えた人が夢を叶えているのです。
4.まとめ
「時間がない」と言い訳をしていた子が、ただ行動を起こせないでいるのであれば、「時間がどれだけ必要なのか」を意識させてあげましょう。

もしかすると、「それくらいならできる!」と思えるかもしれません。
本人に気付かせることで、時間の使い方が上手い子どもを育てていきましょう!